Mac Secure Erase Free Space
You cannot use 'diskutil' to erase the free space anymore because Apple has disabled this feature because:
There are a few other common options available (instead of 0) if you run man diskutil and scroll down to the secureErase section. I most commonly use: 0 - Zero fill (good for quickly writing over all the free space). 1 - Random fill (slightly better than all zeroes in most cases, but takes a little longer). 4 - 3-pass 'DoE algorithm' erase (way. Although the Disk Utility app of Mac OS X can erase free space on Mac hard drive, there is a chance that it might not be able to do so in a secure manner. To make sure that the erasing of the free space is completed without any damage to the hard drive then using a data erasure tool is the best option. In short, deleting data on the Mac hard drive doesn’t securely erase it. It just creates free space that can be used for recovering the deleted data using a data recovery tool. So, you need to erase free space on Mac hard drive. The Disk Utility app of Mac OS X can be used for the erasure of these free spaces.
How to use Terminal to securely erase free space on a Mac’s drive MMS If you’re selling an old Mac, a spare hard drive, or you’re just quite paranoid about your deleted data, you’re either familiar with—or should be familiar with—the Erase Free Space button on the Erase tab in Disk Utility (found in your Applications - Utilities. Selling your Mac should always start with a thorough wipe to erase sensitive data - whether files, photos, or text documents - and log out of commonly used apps and services.

- It is harmful to an SSD
- It is not needed when an SSD is using TRIM (since the blocks are erased fairly quickly after data has been deleted).
- Due to how SSDs work internally erasing the 'free' space may not overwrite the data you are looking to shred because once a NAND block is recycled the OS doesn't have access to that particular block.
What you want to do is not possible. TRIM happens to do exactly what you intend which is 'shredding' the data once it has been deleted. The SSD's internal garbage collection routines will do the same thing eventually if TRIM is not enabled. If you don't have TRIM enabled, then make sure to uncheck 'Put hard disk to sleep when possible' in the Energy Saver System Preferences so that the SSD will remain powered on when the computer is not in use so that the SSD's garbage collection routines will have time to run to perform maintenance on the SSD which includes zeroing out the recycled NAND blocks.
Sep 7, 2020 10:23 AM
If you are planning to sell your Mac or giving it to a third person for permanent use, then you must erase the hard drive first. This is how you can prevent your data falling into wide of the mark hands.
In case, you are using a newer Mac with an SSD, then you have to take extra care.
You can easily ensure in several ways that data saved on your traditional hard drive is securely deleted. But, they do not really help if you have an SSD. As your SSD won’t fall into the category of a hard drive.
AboutSecurely Erasing SSD:

If your Mac comes with an SSD, Apple’s Disk Utility won’t let you to securely erase the SSD. Yes, Secure Erase and Erasing Free Space options are not available in Mac Disk Utility.
People say these options are not required for an SSD since a standard erase itself is enough potential to make SSD data recovery hard. And, some says securely erasing an SSD, can cause wear and tear on its memory cells which affect the drive’s reliability and performance.
Leaving all these discussions, if you just want to securely erase free space on your SSD then here are two different ways you can try.
Before you getting started with it, let me tell something that “this is not really needed; as Apple itself made so hard to secure erase an SSD. But, if you are set on it then, give a second thought to your mind and proceed.
How to Securely Erase a Mac SSD?
Method 1: Steps to Securely Erase a Mac SSD from Terminal
Step 1: Open Applications folder and switch to Utilities folder.
Step 2: Run the Terminal application.
Step 3: Type diskutil secureErase freespace VALUE /Volumes/DRIVE and hit Enter key
Mac Secure Erase Free Space Ssd
Note: Type a number between 0 and 4 in place of VALUE. 0 for single-pass run of zeroes, 1 for single-pass run of random numbers, 2 for 7-pass erase, 3 for 35-pass erase, and 4 for 3-pass erase. Replace DRIVE with the name of your SSD. To run a 7-pass erase in “Peters-Macbook”, use diskutil secureErase freespace 2 /Volumes/Peters-Macbook code.
And if, there is a space in the name of your drive, use a backslash instead of each space (for instance to denote Mac Drive -> Mac Drive).
Method 2: Steps to Securely Erase a Mac SSD Using Disk Utility
Step 1: Reboot Mac, hold the OPTION key and select Recovery partition.
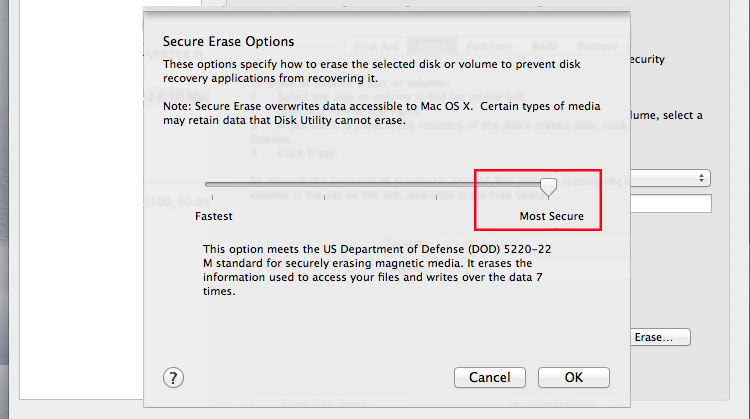
Step 2: Next, in OS X Utilities menu click on Disk Utility.
Step 3: Select the SSD primary partition and choose Erase option.
Step 4: Under Format, opt for Mac OS Extended (Journaled, Encrypted).
Mac Secure Erase Free Space Terminal
| Add-On: Have you accidentally formatted a wrong volume or drive on your Mac machine? Then, try Yodot Mac Data Recovery and unformat the Mac drive or volume easily. |
Step 5: Hit Erase button, and set encryption password.
Erase Free Space Windows
Step 6: Wait till your drive gets erased and encrypted. It takes time, depending on type, size, and speed of the drive.
Step 7: Next opt Disk Utility and choose Mac OS Extended (Journaled).
Now, Erase Free Space and Security Options are accessible (they are not grayed out).
Step 8: Click on Security Options and select 35-Pass Erase.
Step 9: Hit the OK button and wait until completion of the process.