Omnigraffle Mac Free
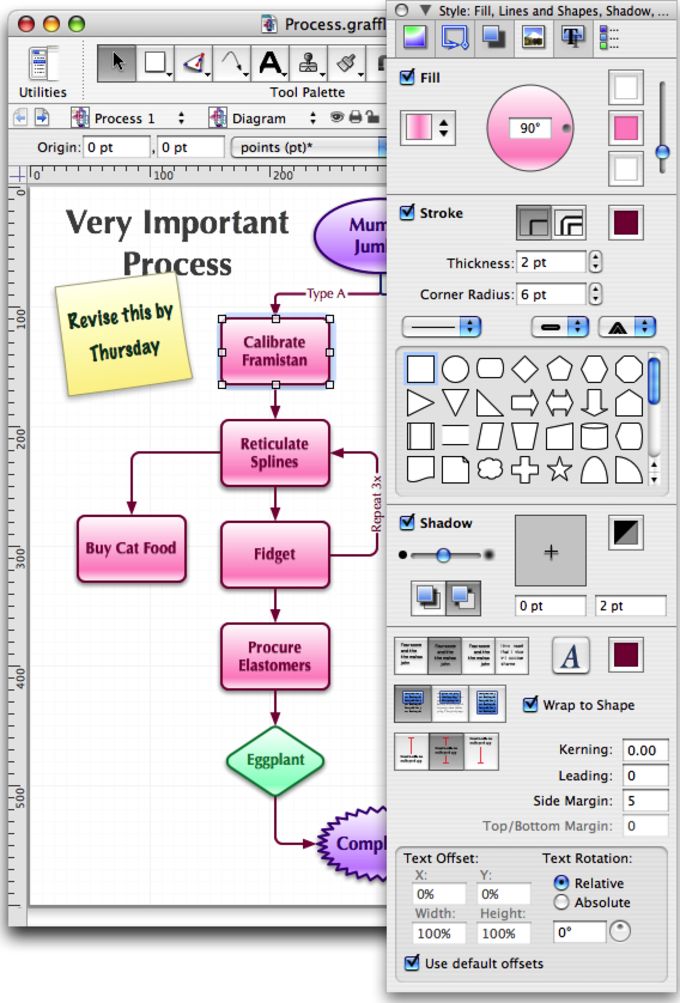
In OmniGraffle, lines connect to the centerpoint of an object — unless you add magnets.
Adding magnets is pretty easy. Here’s what to do:

- In the View menu, make sure magnets are visible: make sure View > Extras > Magnets is checked.
- Select a shape, then click on the Properties Inspector.
- In Connections, pull down the menu for adding magnets. It probably says “No magnets” right now.
- Choose the last item: “5 magnets per side.”

In fact, OmniGraffle can be deemed as the Visio for Mac or iPad, with the option to create layered diagrams. Create Diagrams, Drawings, Mockups, Wireframes And Banners OmniGraffle can be used as a diagram, banner or logo maker, a mind mapping tool, a drawing app or even for making wireframes, mockups and mind maps. OmniGraffle can import Visio files and even if you decide not to upgrade to the full version, you can continue to use it as a free desktop Visio viewer. Check out our full OmniGraffle review for more. ConceptDraw Diagram. ConceptDraw Diagram (formerly ConceptDraw Pro) is a powerful cross-platform diagramming software which works on both Mac.
Your shape now looks something like this, with five magnets on each side.
That’s a lot of magnets!
That’s probably even *enough* magnets. But what if it’s not?
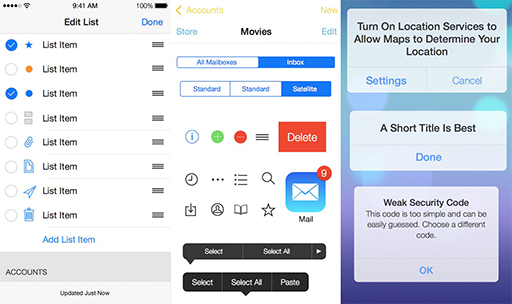
How to get more magnets
Omnigraffle Pro For Mac Free Download
Let’s say you want ten magnets per side. You already have five. Do this:
- Hold down the shift key.
- Pull down that same menu again and choose “5 magnets per side.”
Omnigraffle Alternative Mac Free
Now you have ten.
That’s the tip: if you hold down the shift key, it adds magnets instead of changing the magnets property.
Mac For Dummies Pdf
And you could keep going — it works more than once. Add as many magnets as you need!
Omnigraffle Mac Free
More info
Omnigraffle Mac Free Download
Read Adding Magnets to Objects in the OmniGraffle manual for more about why and how to use magnets.